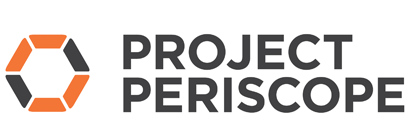New page | Pages Off and On | Keep Notes | Delete cache | Menus | Galleries | Slideshow | Images | pdfs | Captions | Linking | Templates (columns) | Video
Log into your Website Flightdec Administration. http://periscope.net.nz/admin
Setting up a new page
1. On the left hand menu click on “Create / Edit Pages”
2. Under create a new page
Page Basics: Fill in the details
Page Name: Make this a unique name in your website (no two the same). It becomes part of the page address (URL) which can be used to find the page and to create links to it. Do not make page headings using icons which may corrupt the page URL e.g. %#@
Display Name: The name that will be displayed in the menu.
Activate the Page: Turn the page off or on.
3. Save Page
4. In the text editor, type in your content and insert images.
5. Save Page
BACK TO MENU
Turing pages Off and On
Go to ‘Page List’ and turn that page off by clicking on the green off/on icon. (top right).
BACK TO MENU
Keep Notes
You can find your image sizes in “Keep Notes” (on the left hand side menu.
BACK TO MENU
Delete cache
If changes aren’t showing
If you know you have saved and done everything correctly and changes aren’t showing. Try Deleting your CACHE
1. Go to ‘Page List’ on the menu on the left hand side. click
2. Click the button on the top right that says Empty Cache. EMPTY CACHE
BACK TO MENU
Menus
To make a page show in the top menu
1. Go 'edit pages", find the page you want in the menu
2. Click on the Menu tab
3. Under Page Menus:
Page In Menu: Tick to display this page Display Name in your website menu.
To change the text in a menu tab
1. On page you want to change: Go “create/edit page” on the
2. Go ‘Page Basics’ and change the text in the Display Name field. SAVE PAGE
Reordering menu items
1. Under the menu item “Site Tools” at the top right hand page
2. Go: Menu Order
On the menu item you want to move, click on the double twisted arrow icon and drag it to the position you want.
OR:
Go to edit the page you want to move and under Page Setup/Menu Details/Page Position: Change the number.
You may have to re number other pages.
BACK TO MENU
To place or delete images into your galleries
First, size your images roughly to 800 x 600px @ 72dpi. To get better Google ranking, name your images with your preferred google search word. Your name will also be the caption to the image. eg: Periscope_ 1
1. Go to the page you want to add images to. The Gallery will not show in the admin area, only on the live site. Click onto the ‘insert/edit image icon’ in the tool bar. Next to ‘source’ click on the camera icon on the right hand side.
2. Open the ‘gallery’ folder.
3. Open the folder with the page name to want to add or delete images to.
4. Upload all your images or delete them.
5. If you want to reorder the images on the gallery page, change the names in the insert/edit image mode. They will order numerically and alphabetically.
6. Click out of that insert/edit image mode and OK it.
7. Unfortunately you cannot see the gallery thumbnails on the page editor or in the preview mode.
8. Save Page and view the page through the ‘eye icon’ on the top right.
9. Go to Page List on the menu on the left hand side. Click the button on the top right that says Empty cache. Delete Cache.
10. View your page live.
BACK TO MENU
To place images into your slideshow text content
First, size your images to 12oo(w) x 400(h)px @ 72dpi. To get better Google ranking, include your preferred google search word in your image name.
1. Go to the page you want to add images to. The slideshow will only show the code in the admin area and not the images. Click onto the ‘insert/edit image icon’ in the tool bar. Next to ‘source’ click on the camera icon on the right hand side.
2. Open the ‘slideshow’ folder.
3. Open the folder with the page name to want to add or delete images to.
4. Upload all your images or delete them.
5. If you want to reorder the images on the slideshow page, change the names. They will order numerically and alphabetically.
6. Click out of that insert/edit image mode and OK it.
7. Unfortunately you cannot see the slideshow on the page editor.
8. Save Page and view the page through the ‘eye icon’ on the top right.
9. Go to Page List on the menu on the left hand side. Click the button on the top right that says Empty cache. Delete Cache.
10. View your page live.
To change the speed and time of the slideshow
On the right hand side under active modules, next toSlideshow click on edit icon. Change the speed and timing.
BACK TO MENU
To place images into your website text content
1. Select the page you want to upload your image to. Click on Edit.
2. Place your cursor next to the text editing area where you want your image to appear.
3. Upload the image by clicking the icon “insert/edit image”
4. Click onto the icon to the right of the source window (looks like a folder and magnifying glass).
5. Open or create a new folder as needed.
6. Select ‘Upload’ (top left hand icon). Drag & Drop files or click in the area displayed (modern browsers) and select the file(s). When the upload is complete, click the ‘Return to files list’ button.
7. Select the image to place onto the page. Click OK.
Your image should appear on the page.
Now make the image responsive so that it will resize to fit all screens.
8. Select your image.
9. Select ‘formats’ / select ‘Responsive Styles’ / click ‘Responsive Image’ on.
BACK TO MENU
Captions
To get a caption aligned and flush underneath your image. It must be done in the order below.
First apply image responsive to your image
1. Select your image.
2. Select ‘formats’ / select ‘Responsive Styles’ / click ‘Responsive Image’ on.
Apply a caption to your image
1. Select your image. A set of icons should appear
2. Select the image option icon (horizontal lines)
3. Check the caption button. OK
4. Type in your caption.
5. If you want it aligned left or right go: Formats/alignment left or right. (Not Block)
It must be done in the order above.
BACK TO MENU
Linking images and text
Linking images and text to other pages in your website.
1. Select the page to edit.
2. Highlight the image or text you want a link on.
3. Click on the ‘Insert/edit link icon’ (looks like a chain) add in page name you want to link to. eg: /home
4. Change ‘Target’ to ‘blank’ so that it doesn’t open a new window on your browser.
5. Click OK SAVE PAGE
Linking images and text to other websites
1. Go to the website you want to link to.
2. Highlight the website url (address). Copy it. (control c)
3. Go to your website administration and edit the page where the text is you want linked.
4. Highlight the text you want a ‘link’ on.
5. Click on the ‘Insert/edit link icon’ (looks like a chain).
Paste (control v) the website url you want to link to in the box to the left of the word url.
Change ‘Target’ to ‘open in a New window’ so that their website opens in a new window in your browser and doesn’t close your website.
6. Click OK SAVE PAGE
BACK TO MENU
To add and link pdfs
- In the text editor on the page you want your pdf on:
highlight the text you want the pdf attached to. - Go to the insert/edit link (Chain icon) in your menu. Click onto the ‘find/edit image icon’ to the right of the url field.
- Upload your pdf, or if already uploaded select your pdf. Select OK.
Sample of Performance Benchmark presentation click here
Tips
You cannot see pdfs in the "insert/edit" mode, use the insert/edit link (Chain icon).
A pdf icon may or may not appear on your live website. Let Flightdec admin know what your would prefer.
BACK TO MENU
Anchors:
Link individual items (text or images) to other items on the same page or other pages within the website
1 Place an anchor (Flag Icon) at the beginning of the text or image you want to go to. (the item that the link will find).
Name that anchor
2 Go back to the text or image that you want the anchor to be linked to and highlight it.
3. Click on the ‘Insert/edit link icon’ (looks like a chain) add in “#your anchor name” you want to link to. Remember to put a # infront of the anchor name in this box.
‘Target’ should be ‘blank’ so that it doesn’t open a new window on your browser.
4. Click OK SAVE PAGE
BACK TO MENU
Templates eg columns
BACK TO MENU
To make columns on your website
1. Place your cursor in a new line/paragraph where you want your first row to appear.
2. Go “Insert template” (The dotted rectangular icon on the right). Bootstrap (the page layout) is based on a 12 column layout, so if you want 3 columns choose 4x4x4. Choose the stacked one so that the columns will stack under one another on a mobile screen.
3. Choose the template that you want. You should see a number of cells in your editor.
4. Click the “show blocks” icon. You can now see that formatting of the page, that’s the dotted lines and the small text div etc. (They may not look inline in editing mode but will be ok when viewed live.)
5. Be careful not to delete the formatting, leave the cell text in there and delete it after you have placed in your images and copy.
6. Place your images and text in the cells. Delete the cell text.
7. Start a new paragraph (return). Repeat step 2. to 6.
BACK TO MENU
Add a Video to the page
In YouTube
1. Locate the video you’d like to add to your page on YouTube, look below the video for a Share button.
2. Go to Embed button which is displayed directly below the Link URL.
3. Click the Embed button, you will see the HTML code for embedding the video.
4. Copy the code.
Log in into the Flightdec admin, go to the page (National Events) that you want to place the video in. Click on the edit page icon (on the right) and in that page editing field:
1. Go to Tool/Source Code
2. Paste the code into the space where you want your video to appear.
3. SAVE PAGE
TIPS
1. You may need to add <p> </p> top and bottom to give it some space
2. Add class="video-responsive" to make the video responsive to fit different size screens
a. Go to Tool/Source Code
b. Paste class="video-responsive" after the iframe code and between the src code.
c. SAVE PAGE
EXAMPLE
<p> </p>
<iframe class="video-responsive" src="https://www.youtube.com/embed/cy_c6250I1E?rel=0" width="330" height="230" frameborder="0" allowfullscreen="allowfullscreen"></iframe>
<p> </p>